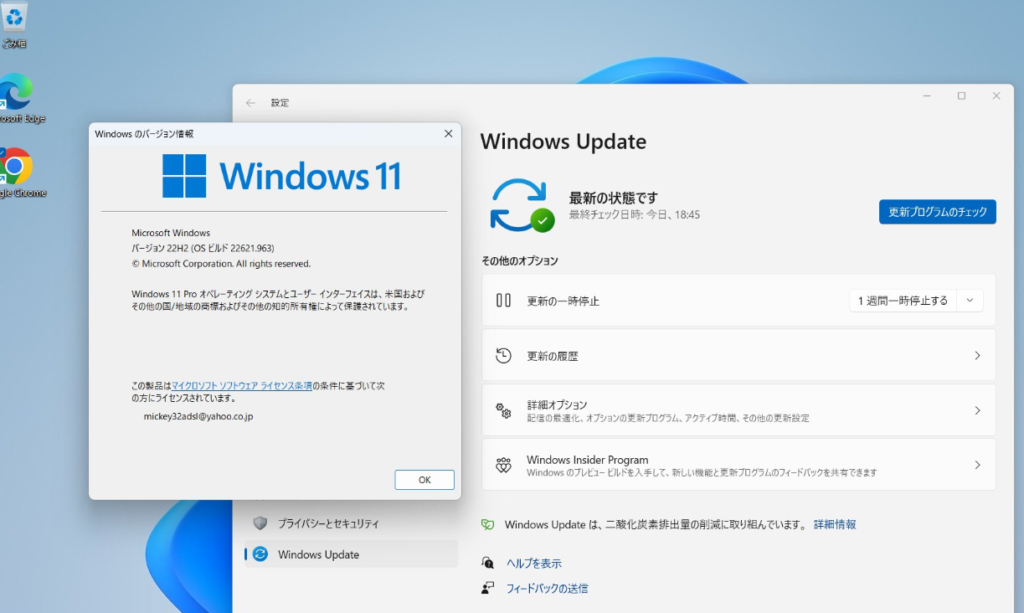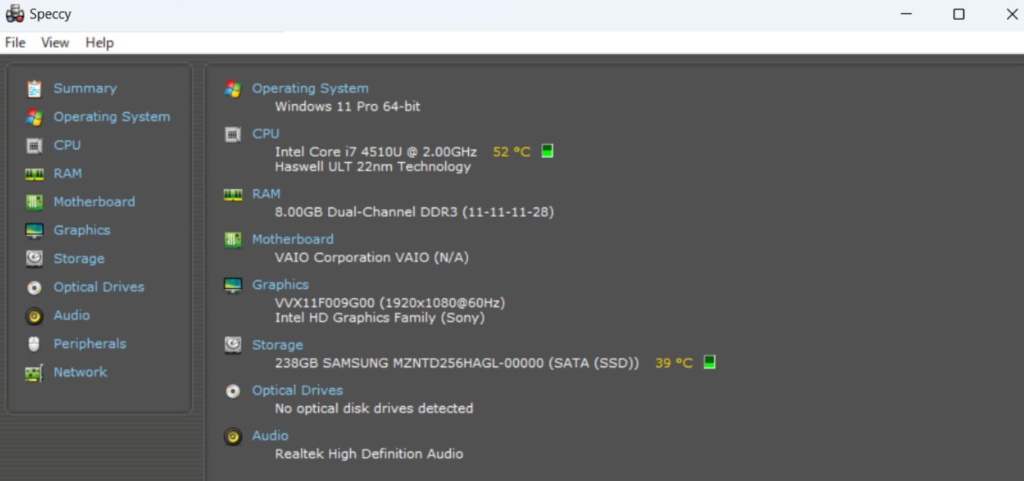きっかけ
8年前に入手したノートPC(サブマシン)は、もっぱらながら映画鑑賞や、ながら勉強でスクール動画再生などブラウザさえ動作すれば役割を満たせるようになっていた。
それなら、ChromeOSでいいんじゃないかという思考にいたりインストールを行った。
インストールの手順等は多く情報が存在するので、詳細な手順は省くが、簡単に実施可能だった。
動作確認した結果、自分がよく利用するサービス側の制限で以下の問題があることが分かった。
利用していたサービスと対応状況
- ◎youtube ・・Google様本家なので当然のことながら問題無く動作
- ◎AmazonPrimeビデオ・・問題無く動作
- ×WOWOWオンデマンド
- ×Schooのオンライン授業
なんと、WOWOWとSchooの再生ができなかったのだ。調べると公式ページではっきりと、WindowsまたはMACとなっており、WOWOWにいたってはChromeOSは対象外とはっきり明記されている。
さすがにこれでは、目的は満たせないので泣く泣くWindowsに戻すことに手元にあるWindows10のメディアから再度インストールすることになった。
もし同じようなことを考えていらっしゃる方がいたら、利用しているサブスクや動画スクールサービスなどの対応状況を確認してから実施することをお勧めする。
強引にWindows11にアップグレードする手順
無事元通りとはいかないがクリーンなWindows10 1903に戻すところまでできたが、正直、今の使い方ならあと5年は延命したいと考えている。ただWindows11へのアップグレード基準を満たしておらず(これがそもそもChromeOSに乗り換えしようとしたきっかけとなったのだが)、いろいろ調査すると無理矢理アップグレードすることは技術的には可能であることが分かり、今回私のVAIO(型番VJP111B01N)ではうまくいったので手順を共有しておく。
当然ながら、メーカーからもMicorosoftからもサポート対象外となるので、あくまで自己責任での対応となる。
Windows11のISOイメージ入手
https://www.microsoft.com/ja-jp/software-download/windows11
2022/12/28現在のリンクと操作手順である。
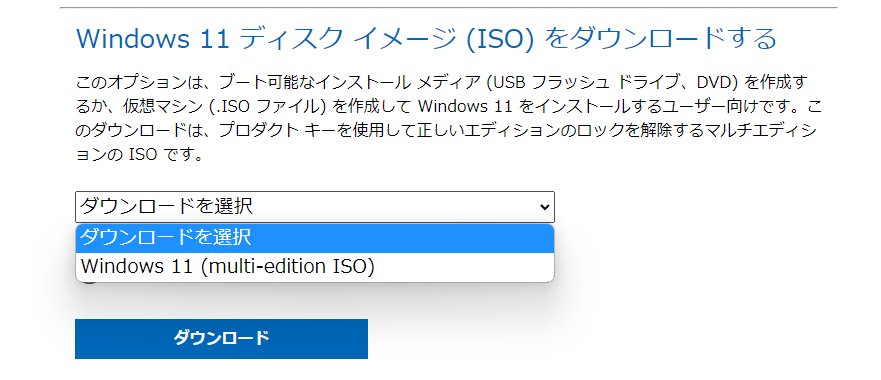
Windows 11 ディスク イメージ (ISO) をダウンロードする。からWindows 11 (multi-edtion ISO) を選択してダウンロードをクリック
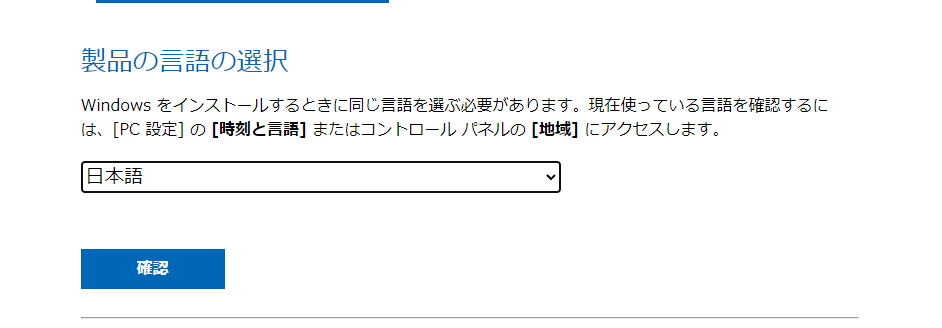
製品の言語の選択で日本語を選択して、確認をクリック
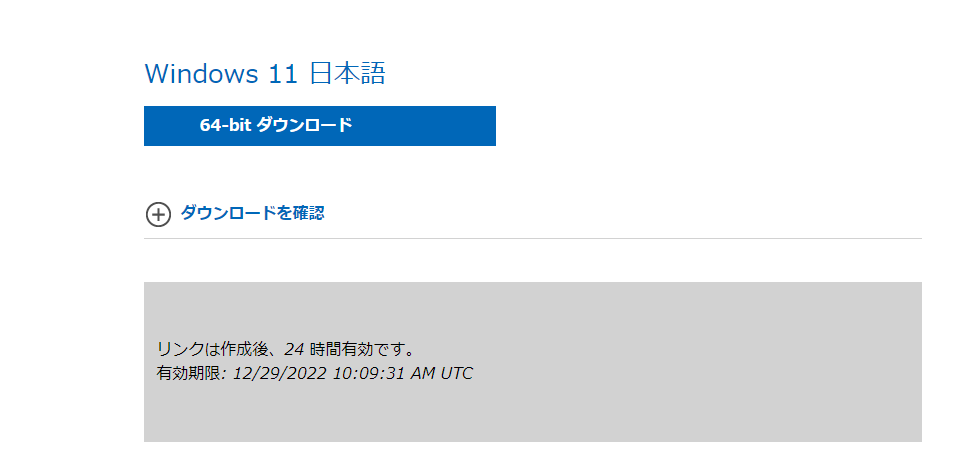
64-bit ダウンロード をクリック
Rufusというツールで、要件チェックを解除したWindows11 インストールISOイメージを作成する
8GB以上のUSBメモリが必要です。(筆者は16GBを利用しました。)
Rufus でGoogle検索

窓の杜から入手。ダウンロードした、rufus-3.21.exeを起動

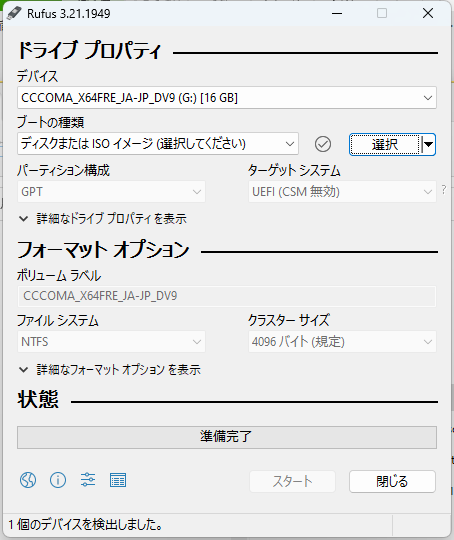
デバイスは、用意したUSBメモリのドライブを選択
ブートの種類の横の選択を押して、先ほどダウンロードしたWindows11のISOイメージを選択
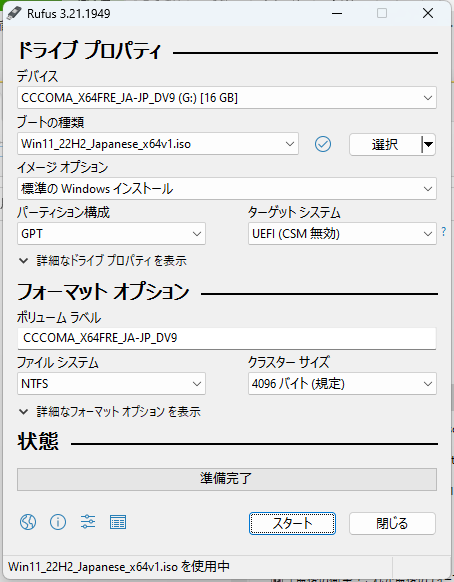
その他はデフォルトのままで、スタートをクリック
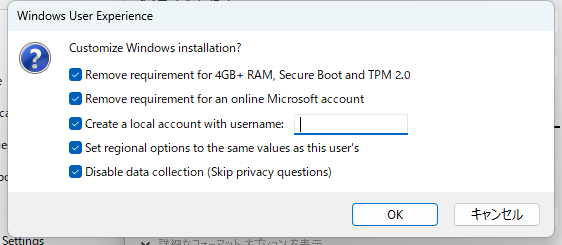
どのチェックを回避するかをチェックボックスで選択。筆者は全てチェックオンにしました。
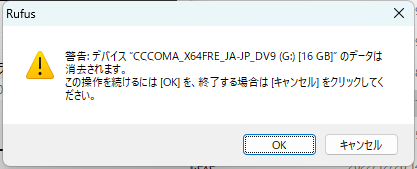
警告が出るのでOKをクリック

状態に進行が表示されます。結構時間がかかりますが気長に待ちます。
セットアップ
アップグレードしたいPCにUSBを挿入して、setup.exeをクリック
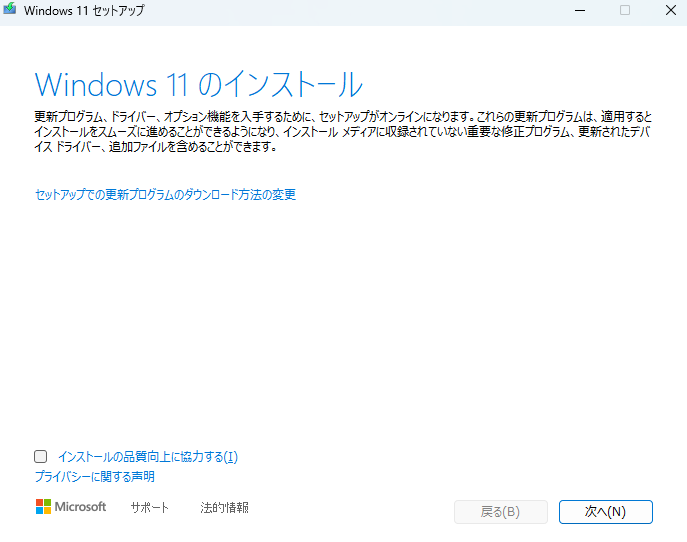
セットアップでの更新プログラムのダウンロード方法の変更をクリックして、「今は実行しない」に設定変更する。
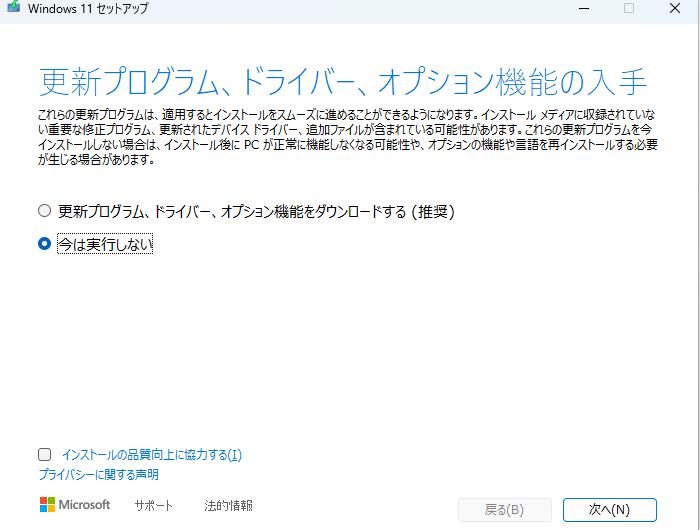
以下は、デフォルトどおりで進める。相当時間がかかる(筆者のマシンで1時間以上)ので気長に待つ
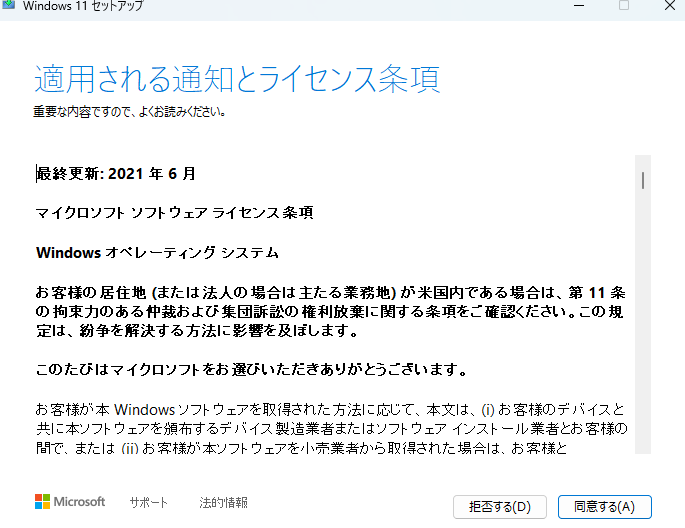
インストール結果